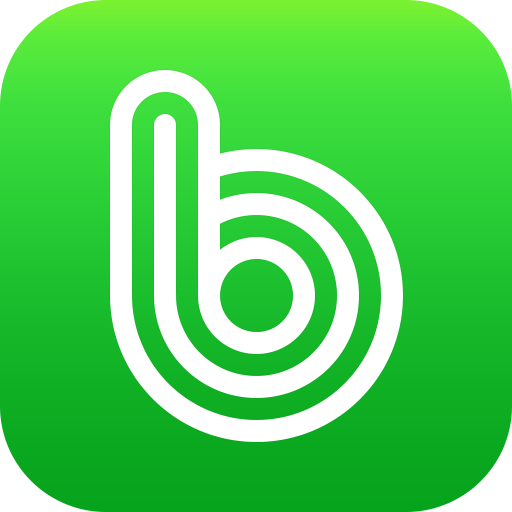Public Class Form1
Private vault As IEdmVault8
Private folders As Dictionary(Of Integer, String)
Private Enum MyEdmRightsFlags As Integer
MyRight_All = EdmRightFlags.EdmRight_All
MyRight_None = EdmRightFlags.EdmRight_None
MyRight_Read = EdmRightFlags.EdmRight_Read
MyRight_Lock = EdmRightFlags.EdmRight_Lock
MyRight_Delete = EdmRightFlags.EdmRight_Delete
MyRight_AddRename = EdmRightFlags.EdmRight_Add
MyRight_Share = EdmRightFlags.EdmRight_Share
MyRight_IncrementRevision = EdmRightFlags.EdmRight_IncrementRevision
MyRight_AddDeleteFolder = EdmRightFlags.EdmRight_AddFolder
MyRight_RecoverTrash = EdmRightFlags.EdmRight_RecoverTrash
MyRight_DestroyTrash = EdmRightFlags.EdmRight_DestroyTrash
MyRight_EditFolderCard = EdmRightFlags.EdmRight_EditFolderCard
MyRight_BomActivate = EdmRightFlags.EdmRight_BomActivate
MyRight_MaySeeComputedBOM = EdmRightFlags.EdmRight_MaySeeComputedBOM
MyRight_AssignGroupMembership = &H1000
MyRightAssignFilePermissions = &H2000
MyRight_PermitGroupAccess = &H4000
MyRight_ReadNamedBOM = &H8000
MyRight_ChangeCard = EdmRightFlags.EdmRight_ChangeCard
MyRight_ShowWorkingVersion = EdmRightFlags.EdmRight_ShowWorkingVersion
MyRight_Rollback = EdmRightFlags.EdmRight_Rollback
MyRight_ColdStoreRestore = EdmRightFlags.EdmRight_ColdStoreRestore
MyRight_EditVerFreeVarData = EdmRightFlags.EdmRight_EditVerFreeVarData
End Enum
Private Sub Form1_Load(sender As System.Object, e As System.EventArgs) Handles MyBase.Load
vault = New EdmVault5
Dim aViews As Array = Nothing
vault.GetVaultViews(aViews, False)
If aViews IsNot Nothing Then
For Each View As EdmViewInfo In aViews
comboVault.Items.Add(View.mbsVaultName)
Next
comboVault.SelectedIndex = 0
End If
Dim RightLabels As Dictionary(Of MyEdmRightsFlags, String) = New Dictionary(Of MyEdmRightsFlags, String) From _
{ _
{MyEdmRightsFlags.MyRight_Read, "Read file contents"}, _
{MyEdmRightsFlags.MyRight_Lock, "Check out file"}, _
{MyEdmRightsFlags.MyRight_Delete, "Delete file"}, _
{MyEdmRightsFlags.MyRight_AddRename, "Add or rename file"}, _
{MyEdmRightsFlags.MyRight_Share, "Share file to another folder"}, _
{MyEdmRightsFlags.MyRight_IncrementRevision, "Increment revision of a file"}, _
{MyEdmRightsFlags.MyRight_AddDeleteFolder, "Add or delete a folder"}, _
{MyEdmRightsFlags.MyRight_RecoverTrash, "Recover files from recycle bin"}, _
{MyEdmRightsFlags.MyRight_DestroyTrash, "Destroy"}, _
{MyEdmRightsFlags.MyRight_EditFolderCard, "Edit folder card data"}, _
{MyEdmRightsFlags.MyRight_BomActivate, "Activate computed BOM"}, _
{MyEdmRightsFlags.MyRight_MaySeeComputedBOM, "See computed BOM"}, _
{MyEdmRightsFlags.MyRight_AssignGroupMembership, "Assign group membership"}, _
{MyEdmRightsFlags.MyRightAssignFilePermissions, "Assign file permissions"}, _
{MyEdmRightsFlags.MyRight_PermitGroupAccess, "Permit or deny group-level access to files"}, _
{MyEdmRightsFlags.MyRight_ReadNamedBOM, "Read named bill of materials"}, _
{MyEdmRightsFlags.MyRight_ChangeCard, "Can update the design of cards"}, _
{MyEdmRightsFlags.MyRight_ShowWorkingVersion, "Show working versions of files"}, _
{MyEdmRightsFlags.MyRight_Rollback, "Roll back"}, _
{MyEdmRightsFlags.MyRight_ColdStoreRestore, "Restore file from cold storage"}, _
{MyEdmRightsFlags.MyRight_EditVerFreeVarData, "Edit version-free variable data"}
}
For Each flag As MyEdmRightsFlags In [Enum].GetValues(GetType(MyEdmRightsFlags))
If RightLabels.ContainsKey(flag) Then
Dim rightItem As ListViewItem = listViewPermissions.Items.Add(RightLabels(flag))
rightItem.Tag = flag
End If
Next
End Sub
Private Sub buttonLogIn_Click(sender As Object, e As System.EventArgs) Handles buttonLogIn.Click
vault.LoginAuto(comboVault.Text, Me.Handle)
comboVault.Enabled = False
buttonLogIn.Enabled = False
buttonApply.Enabled = True
buttonRefresh.Enabled = True
folders = New Dictionary(Of Integer, String)()
Dim rootFolder As IEdmFolder7 = vault.RootFolder
BuildFolderDictionary(rootFolder)
ShowAllUserPermissions()
ShowAllGroupPermissions()
End Sub
Private Sub BuildFolderDictionary(folder As IEdmFolder7)
folders.Add(folder.ID, folder.LocalPath)
Dim posSubFolder As IEdmPos5 = folder.GetFirstSubFolderPosition()
Do Until posSubFolder.IsNull
Dim subFolder As IEdmFolder7 = folder.GetNextSubFolder(posSubFolder)
BuildFolderDictionary(subFolder)
Loop
End Sub
Private Sub ShowAllUserPermissions()
listViewUsers.Items.Clear()
Dim userMgr As IEdmUserMgr7 = vault
Dim userPos As IEdmPos5 = userMgr.GetFirstUserPosition()
Do Until userPos.IsNull
Dim user As IEdmUser5 = userMgr.GetNextUser(userPos)
For Each folderID As Integer In folders.Keys
Dim aPermissions As Array = Nothing
userMgr.GetFolderPermissions(user.ID, user.ObjectType, folderID, EdmGetPermFlag.EdmGetPerm_OnlyExplicitlySet, aPermissions)
If aPermissions IsNot Nothing AndAlso aPermissions.Length > 0 Then
Dim itemUser As ListViewItem = listViewUsers.Items.Add(user.ID.ToString())
itemUser.SubItems.Add(user.Name)
itemUser.SubItems.Add(folderID)
itemUser.SubItems.Add(folders(folderID))
Dim folderPermission As EdmFolderPermission = aPermissions.GetValue(0)
itemUser.SubItems.Add(folderPermission.mlEdmRightFlag.ToString())
End If
Next
Loop
End Sub
Private Sub ShowAllGroupPermissions()
listViewGroups.Items.Clear()
Dim userMgr As IEdmUserMgr7 = vault
Dim groupPos As IEdmPos5 = userMgr.GetFirstUserGroupPosition()
Do Until groupPos.IsNull
Dim group As IEdmUserGroup5 = userMgr.GetNextUserGroup(groupPos)
For Each folderID As Integer In folders.Keys
Dim aPermissions As Array = Nothing
userMgr.GetFolderPermissions(group.ID, group.ObjectType, folderID, 0, aPermissions)
If aPermissions IsNot Nothing AndAlso aPermissions.Length > 0 Then
Dim itemGroup As ListViewItem = listViewGroups.Items.Add(group.ID.ToString())
itemGroup.SubItems.Add(group.Name)
itemGroup.SubItems.Add(folderID)
itemGroup.SubItems.Add(folders(folderID))
Dim folderPermission As EdmFolderPermission = aPermissions.GetValue(0)
itemGroup.SubItems.Add(folderPermission.mlEdmRightFlag.ToString())
End If
Next
Loop
End Sub
Private Sub buttonApply_Click(sender As System.Object, e As System.EventArgs) Handles buttonApply.Click
Dim assignedRights As Integer = 0
For Each rightItem As ListViewItem In listViewPermissions.Items
If rightItem.Checked Then
assignedRights = assignedRights Or rightItem.Tag
End If
Next
Dim userMgr As IEdmUserMgr7 = vault
Dim listPermissions As List(Of EdmFolderPermission) = New List(Of EdmFolderPermission)
For Each itemUser As ListViewItem In listViewUsers.Items
If itemUser.Checked Then
Dim folderID As Integer = CInt(itemUser.SubItems(2).Text)
Dim permission As EdmFolderPermission
With permission
.mlFolderID = folderID
.mlOwnerID = CInt(itemUser.SubItems(0).Text)
.meOwnerType = EdmObjectType.EdmObject_User
.mlEdmRightFlag = assignedRights
End With
listPermissions.Add(permission)
End If
Next
For Each itemGroup As ListViewItem In listViewGroups.Items
If itemGroup.Checked Then
Dim folderID As Integer = CInt(itemGroup.SubItems(2).Text)
Dim permission As EdmFolderPermission
With permission
.mlFolderID = folderID
.mlOwnerID = CInt(itemGroup.SubItems(0).Text)
.meOwnerType = EdmObjectType.EdmObject_UserGroup
.mlEdmRightFlag = assignedRights
End With
listPermissions.Add(permission)
End If
Next
If checkboxReverseOrder.Checked Then listPermissions.Reverse()
Dim permissions() As EdmFolderPermission = listPermissions.ToArray()
userMgr.SetFolderPermissions(permissions)
ShowAllGroupPermissions()
ShowAllUserPermissions()
End Sub
Private Sub buttonRefresh_Click(sender As System.Object, e As System.EventArgs) Handles buttonRefresh.Click
ShowAllGroupPermissions()
ShowAllUserPermissions()
End Sub
End Class
' Form1.Designer.vb
<Global.Microsoft.VisualBasic.CompilerServices.DesignerGenerated()> _
Partial Class Form1
Inherits System.Windows.Forms.Form
'Form overrides dispose to clean up the component list.
<System.Diagnostics.DebuggerNonUserCode()> _
Protected Overrides Sub Dispose(ByVal disposing As Boolean)
Try
If disposing AndAlso components IsNot Nothing Then
components.Dispose()
End If
Finally
MyBase.Dispose(disposing)
End Try
End Sub
'Required by the Windows Form Designer
Private components As System.ComponentModel.IContainer
'NOTE: The following procedure is required by the Windows Form Designer
'It can be modified using the Windows Form Designer.
'Do not modify it using the code editor.
<System.Diagnostics.DebuggerStepThrough()> _
Private Sub InitializeComponent()
Me.Label1 = New System.Windows.Forms.Label()
Me.comboVault = New System.Windows.Forms.ComboBox()
Me.buttonLogIn = New System.Windows.Forms.Button()
Me.Label2 = New System.Windows.Forms.Label()
Me.listViewUsers = New System.Windows.Forms.ListView()
Me.ColumnHeader1 = CType(New System.Windows.Forms.ColumnHeader(), System.Windows.Forms.ColumnHeader)
Me.ColumnHeader2 = CType(New System.Windows.Forms.ColumnHeader(), System.Windows.Forms.ColumnHeader)
Me.ColumnHeader3 = CType(New System.Windows.Forms.ColumnHeader(), System.Windows.Forms.ColumnHeader)
Me.ColumnHeader7 = CType(New System.Windows.Forms.ColumnHeader(), System.Windows.Forms.ColumnHeader)
Me.ColumnHeader8 = CType(New System.Windows.Forms.ColumnHeader(), System.Windows.Forms.ColumnHeader)
Me.Label3 = New System.Windows.Forms.Label()
Me.buttonApply = New System.Windows.Forms.Button()
Me.buttonRefresh = New System.Windows.Forms.Button()
Me.listViewGroups = New System.Windows.Forms.ListView()
Me.ColumnHeader4 = CType(New System.Windows.Forms.ColumnHeader(), System.Windows.Forms.ColumnHeader)
Me.ColumnHeader5 = CType(New System.Windows.Forms.ColumnHeader(), System.Windows.Forms.ColumnHeader)
Me.ColumnHeader6 = CType(New System.Windows.Forms.ColumnHeader(), System.Windows.Forms.ColumnHeader)
Me.ColumnHeader9 = CType(New System.Windows.Forms.ColumnHeader(), System.Windows.Forms.ColumnHeader)
Me.ColumnHeader10 = CType(New System.Windows.Forms.ColumnHeader(), System.Windows.Forms.ColumnHeader)
Me.listViewPermissions = New System.Windows.Forms.ListView()
Me.checkboxReverseOrder = New System.Windows.Forms.CheckBox()
Me.SuspendLayout()
'
'Label1
'
Me.Label1.AutoSize = True
Me.Label1.Location = New System.Drawing.Point(12, 9)
Me.Label1.Name = "Label1"
Me.Label1.Size = New System.Drawing.Size(66, 13)
Me.Label1.TabIndex = 0
Me.Label1.Text = "Select vault:"
'
'comboVault
'
Me.comboVault.DropDownStyle = System.Windows.Forms.ComboBoxStyle.DropDownList
Me.comboVault.FormattingEnabled = True
Me.comboVault.Location = New System.Drawing.Point(84, 6)
Me.comboVault.Name = "comboVault"
Me.comboVault.Size = New System.Drawing.Size(357, 21)
Me.comboVault.TabIndex = 1
'
'buttonLogIn
'
Me.buttonLogIn.Location = New System.Drawing.Point(447, 6)
Me.buttonLogIn.Name = "buttonLogIn"
Me.buttonLogIn.Size = New System.Drawing.Size(98, 21)
Me.buttonLogIn.TabIndex = 2
Me.buttonLogIn.Text = "Log In"
Me.buttonLogIn.UseVisualStyleBackColor = True
'
'Label2
'
Me.Label2.AutoSize = True
Me.Label2.Location = New System.Drawing.Point(12, 51)
Me.Label2.Name = "Label2"
Me.Label2.Size = New System.Drawing.Size(34, 13)
Me.Label2.TabIndex = 3
Me.Label2.Text = "Users"
'
'listViewUsers
'
Me.listViewUsers.CheckBoxes = True
Me.listViewUsers.Columns.AddRange(New System.Windows.Forms.ColumnHeader() {Me.ColumnHeader1, Me.ColumnHeader2, Me.ColumnHeader3, Me.ColumnHeader7, Me.ColumnHeader8})
Me.listViewUsers.Location = New System.Drawing.Point(12, 67)
Me.listViewUsers.Name = "listViewUsers"
Me.listViewUsers.Size = New System.Drawing.Size(533, 107)
Me.listViewUsers.TabIndex = 4
Me.listViewUsers.UseCompatibleStateImageBehavior = False
Me.listViewUsers.View = System.Windows.Forms.View.Details
'
'ColumnHeader1
'
Me.ColumnHeader1.Text = "ID"
Me.ColumnHeader1.Width = 41
'
'ColumnHeader2
'
Me.ColumnHeader2.Text = "Name"
Me.ColumnHeader2.Width = 137
'
'ColumnHeader3
'
Me.ColumnHeader3.Text = "Folder ID"
'
'ColumnHeader7
'
Me.ColumnHeader7.Text = "Folder"
Me.ColumnHeader7.Width = 152
'
'ColumnHeader8
'
Me.ColumnHeader8.Text = "Folder Permissions"
Me.ColumnHeader8.Width = 108
'
'Label3
'
Me.Label3.AutoSize = True
Me.Label3.Location = New System.Drawing.Point(12, 182)
Me.Label3.Name = "Label3"
Me.Label3.Size = New System.Drawing.Size(41, 13)
Me.Label3.TabIndex = 5
Me.Label3.Text = "Groups"
'
'buttonApply
'
Me.buttonApply.Enabled = False
Me.buttonApply.Location = New System.Drawing.Point(428, 420)
Me.buttonApply.Name = "buttonApply"
Me.buttonApply.Size = New System.Drawing.Size(117, 23)
Me.buttonApply.TabIndex = 7
Me.buttonApply.Text = "Apply Permissions"
Me.buttonApply.UseVisualStyleBackColor = True
'
'buttonRefresh
'
Me.buttonRefresh.Enabled = False
Me.buttonRefresh.Location = New System.Drawing.Point(428, 38)
Me.buttonRefresh.Name = "buttonRefresh"
Me.buttonRefresh.Size = New System.Drawing.Size(117, 23)
Me.buttonRefresh.TabIndex = 8
Me.buttonRefresh.Text = "Refresh Permissions"
Me.buttonRefresh.UseVisualStyleBackColor = True
'
'listViewGroups
'
Me.listViewGroups.CheckBoxes = True
Me.listViewGroups.Columns.AddRange(New System.Windows.Forms.ColumnHeader() {Me.ColumnHeader4, Me.ColumnHeader5, Me.ColumnHeader6, Me.ColumnHeader9, Me.ColumnHeader10})
Me.listViewGroups.Location = New System.Drawing.Point(12, 198)
Me.listViewGroups.Name = "listViewGroups"
Me.listViewGroups.Size = New System.Drawing.Size(533, 107)
Me.listViewGroups.TabIndex = 9
Me.listViewGroups.UseCompatibleStateImageBehavior = False
Me.listViewGroups.View = System.Windows.Forms.View.Details
'
'ColumnHeader4
'
Me.ColumnHeader4.Text = "ID"
Me.ColumnHeader4.Width = 41
'
'ColumnHeader5
'
Me.ColumnHeader5.Text = "Name"
Me.ColumnHeader5.Width = 137
'
'ColumnHeader6
'
Me.ColumnHeader6.Text = "Folder ID"
'
'ColumnHeader9
'
Me.ColumnHeader9.Text = "Folder"
Me.ColumnHeader9.Width = 152
'
'ColumnHeader10
'
Me.ColumnHeader10.Text = "Folder Permissions"
Me.ColumnHeader10.Width = 108
'
'listViewPermissions
'
Me.listViewPermissions.CheckBoxes = True
Me.listViewPermissions.Location = New System.Drawing.Point(12, 328)
Me.listViewPermissions.Name = "listViewPermissions"
Me.listViewPermissions.Size = New System.Drawing.Size(410, 115)
Me.listViewPermissions.TabIndex = 10
Me.listViewPermissions.UseCompatibleStateImageBehavior = False
Me.listViewPermissions.View = System.Windows.Forms.View.List
'
'checkboxReverseOrder
'
Me.checkboxReverseOrder.AutoSize = True
Me.checkboxReverseOrder.Location = New System.Drawing.Point(428, 328)
Me.checkboxReverseOrder.Name = "checkboxReverseOrder"
Me.checkboxReverseOrder.Size = New System.Drawing.Size(95, 17)
Me.checkboxReverseOrder.TabIndex = 11
Me.checkboxReverseOrder.Text = "Reverse Order"
Me.checkboxReverseOrder.UseVisualStyleBackColor = True
'
'Form1
'
Me.AutoScaleDimensions = New System.Drawing.SizeF(6.0!, 13.0!)
Me.AutoScaleMode = System.Windows.Forms.AutoScaleMode.Font
Me.ClientSize = New System.Drawing.Size(557, 455)
Me.Controls.Add(Me.checkboxReverseOrder)
Me.Controls.Add(Me.listViewPermissions)
Me.Controls.Add(Me.listViewGroups)
Me.Controls.Add(Me.buttonRefresh)
Me.Controls.Add(Me.buttonApply)
Me.Controls.Add(Me.Label3)
Me.Controls.Add(Me.listViewUsers)
Me.Controls.Add(Me.Label2)
Me.Controls.Add(Me.buttonLogIn)
Me.Controls.Add(Me.comboVault)
Me.Controls.Add(Me.Label1)
Me.Name = "Form1"
Me.Text = "Folder Permissions"
Me.ResumeLayout(False)
Me.PerformLayout()
End Sub
Friend WithEvents Label1 As System.Windows.Forms.Label
Friend WithEvents comboVault As System.Windows.Forms.ComboBox
Friend WithEvents buttonLogIn As System.Windows.Forms.Button
Friend WithEvents Label2 As System.Windows.Forms.Label
Friend WithEvents listViewUsers As System.Windows.Forms.ListView
Friend WithEvents ColumnHeader1 As System.Windows.Forms.ColumnHeader
Friend WithEvents ColumnHeader2 As System.Windows.Forms.ColumnHeader
Friend WithEvents ColumnHeader3 As System.Windows.Forms.ColumnHeader
Friend WithEvents Label3 As System.Windows.Forms.Label
Friend WithEvents buttonApply As System.Windows.Forms.Button
Friend WithEvents buttonRefresh As System.Windows.Forms.Button
Friend WithEvents ColumnHeader7 As System.Windows.Forms.ColumnHeader
Friend WithEvents ColumnHeader8 As System.Windows.Forms.ColumnHeader
Friend WithEvents listViewGroups As System.Windows.Forms.ListView
Friend WithEvents ColumnHeader4 As System.Windows.Forms.ColumnHeader
Friend WithEvents ColumnHeader5 As System.Windows.Forms.ColumnHeader
Friend WithEvents ColumnHeader6 As System.Windows.Forms.ColumnHeader
Friend WithEvents ColumnHeader9 As System.Windows.Forms.ColumnHeader
Friend WithEvents ColumnHeader10 As System.Windows.Forms.ColumnHeader
Friend WithEvents listViewPermissions As System.Windows.Forms.ListView
Friend WithEvents checkboxReverseOrder As System.Windows.Forms.CheckBox
End Class
NOTE: If using the .NET Framework 4.0 primary interop assembly provided with SolidWorks Enterprise PDM, see Using .NET Framework 4.0 in Stand-alone Applications.

1. Start Microsoft Visual Studio 2010.
' 2. Click File > New > Project > Visual Basic > Windows Forms Application.
' 3. Type the name of your project in Name.
' 4. Click Browse and navigate to the folder where to create the project.
' 5. Click OK.
' 6. Create a form similar to the form shown above with the following controls:
' a. Label1 (label control with text, "Select vault:")
' b. comboVault (combo box)
' c. buttonLogIn (button with text, "Log In")
' d. Label2 (label with text, "Users")
' e. buttonRefresh (button with text, "Refresh Permissions")
' f. listViewUsers (list view control)
' ColumnHeader1 (ID)
' ColumnHeader2 (Name)
' ColumnHeader3 (Folder ID)
' ColumnHeader7 (Folder)
' ColumnHeader8 (Folder Permissions)
' g. Label3 (label with text, "Groups")
' h. listViewGroups (list view control)
' ColumnHeader4 (ID)
' ColumnHeader5 (Name)
' ColumnHeader6 (Folder ID)
' ColumnHeader9 (Folder)
' ColumnHeader10 (Folder Permissions)
' i. listViewPermissions (list view control)
' j. checkboxReverseOrder (check box with text, "Reverse Order")
' k. buttonApply (button with text, "Apply Permissions")
' 7. Replace the code in Form1.vb with this code.
' 8. Replace the code in Form1.Designer.vb with this code.
' 9. Add EPDM.Interop.epdm.dll as a reference (right-click the project
' name in the Solution Explorer, click Add Reference, click Assemblies > Framework in the
' left-side panel, browse to the top folder of your SolidWorks Enterprise PDM installation,
' locate and click EPDM.Interop.epdm.dll, click Open, click Add, and click Close).
' 10. Right-click References > EPDM.Interop.epdm, click Properties, and set
' Embed Interop Types to False to handle methods
' that pass arrays of structures.
' 11. Click Debug > Start Debugging or press F5.
'
' Postconditions:
' 1. In the Form1 dialog, select a vault and click Log In.
' Wait for the application to populate the Users and Groups list boxes.
' 2. Click permissions in the list box located left of the Reverse Order check box.
' 3. Optionally select the Reverse Order check box.
' 4. Select the check boxes in front of the users and folders to which to assign permissions.
' 5. Click Apply Permissions.
' Wait for the application to populate the Users list.
' The folder permissions are updated for the selected users.
' 6. Select the check boxes in front of the groups and folders to which to assign permissions.
' 7. Click Apply Permissions.
' Wait for the application to populate the Groups list.
' The folder permissions are updated for the selected groups.
NOTE: If using the .NET Framework 4.0 primary interop assembly provided with SolidWorks Enterprise PDM, see Using .NET Framework 4.0 in Stand-alone Applications.